パソコンでスクショを撮影したい
でも方法がわからない
一番いいやつを教えてくれ!
皆様こんにちは、大事な瞬間は逃さない事で有名ながちゃこです。
私は仕事や動画編集やブログ執筆等で何かとスクショを撮っていて、
- これはめっちゃ便利だ
- むしろこれが無かったらキツイ
- あなたしかいないの
と依存しまくっているスクショ方法がありますので、まとめていきます。
パソコンでスクリーンショットを撮影したいけど方法がわからない!という方や、
どの方法が一番便利なのか知りたい!という方は、
この記事を読むとスクリーンショットのストレスを解消する事が出来るでしょう。
なおこの記事では、私が普段から使っている
- 『PsintScreen』
- 『SnipingTool』
- 『切り取り&スケッチ』
- 『SSさん』
- 『Screenpresso』
の5つの方法について、特徴・使い方・オススメ用途・メリット・デメリットについて紹介していきます。
結論から申し上げますと、
- 会社のパソコンならWindows標準機能の『切り取り&スケッチ』
- 自分のパソコンなら『ScreenPresso』
- 撮影した画面をそのままofficeに貼り付けるなら『PrintScreen』
- ゲーム画面のスクリーンショットなら『SSさん』
です。
では、
レディゴッ!
目次
Windows標準機能『PrintScreen』キー

用途・こんな人にオススメ
撮影した画面をそのままメールやパワーポイント等に貼り付けたい方
『PrintScreen』のメリット
- とにかく素早く作業が出来る
- 汎用性が高い
- インストール不要で誰でも使える
『PrintScreen』のデメリット
- 画像の保存に手間がかかる
- 機能が少ない
- 無音&ノーリアクションなので撮影したかどうかわかりにくい
- 一時保存なのですぐに上書きされてしまう
特徴
スクリーンショットの基本ともいえるWindowsの標準機能『PrintScreen』ですが、PrintScreenキーを押す事でクリップボード上に画面のコピーが一時保存されます。
クリップボード上に一時保存された画像ファイルは、パワーポイントやエクセル等のOfficeソフトやペイントツール等にCtrl+Vを押すだけで貼り付けられるので、最も素早く、かつ最も汎用性の高い基本的な方法と言えるでしょう。
ただし、画像として保存したい場合は、『PrintScreen→ペイント起動→貼り付け→保存』という4ステップが必要になりますので非常に手間がかかります。
なので『PrintScreen』でjpegやpngで保存するのはお勧めしません。
画像として保存したい場合は以下で紹介している方法が良いでしょう。
導入方法と使い方
導入方法
無し
※Windows標準機能なので、Windowsがインストールされているパソコンなら誰でも出来ます。
基本的な使い方
- 画面全体を撮影する場合は『PrintScreen』キーを押す
- ウィンドウを撮影する場合はウィンドウを選択してから『Alt+PrintScreen』キーを押す
- 貼り付けたいソフト上で『Ctrl + V』キーを押して貼り付ける
※PrintScreenキーの無いノートPC等は『Fn + PrtScr』キーで出来ます。
Windows標準ツール『SnipingTool』『切り取り&スケッチ』

用途・こんな人にオススメ
会社のパソコン等で新しくツールを導入出来ない環境の人で、
撮影した画像をすぐに画像として保存、またはその場で簡単に編集してから保存したい方
『SnipingTool』『切り取り&スケッチ』のメリット
- 画面全体・ウィンドウ・画面の切り取り撮影が出来る
- 撮影後そのまま簡単な画像編集が出来る
- インストール不要で誰でも使える
『SnipingTool』『切り取り&スケッチ』のデメリット
- ツールのウィンドウがでかくて邪魔になる
- 機能が少ない(手書きモードのみで文字の挿入等が出来ない)
- 使いにくい
特徴
こちらもWindows標準搭載ツールなのでWinPCであればインストール不要で誰でも使えます。
PrintScreenの汎用性の高いクリップボードへの一時保存と違い、SnipingToolと切り取り&スケッチ(長いので以下SnipingToolとします)は画像として保存する事に特化されたツールになります。
特筆すべきは、撮影する範囲が『画面全体』『ウィンドウ』に加え、『四角切り取り』と『フリー切り取り』がある事で、より任意の部分のスクリーンショットの撮影が可能な為、撮影後のトリミングが不要な事でしょう。
PrintScreenと違い、ペイントに貼り付けることなくjpegやpng等で保存できる事もGoodです。
ただし、使用する上でツールのウィンドウが大きくて邪魔である事や、簡単な編集をする場合に手書きや直線くらいしか機能がないので、使い勝手としては良くないです。
なのでこの方法は、会社支給のパソコン等で勝手にツールをインストールできない環境の方にオススメの方法と言えます。
使い勝手を求めるなら以下で紹介する2つの方法が良いでしょう。
導入方法と使い方
導入方法
無し
※Windows10に標準搭載されているツールの為インストール不要
基本的な使い方
- タスクバーの虫眼鏡アイコンからSnipingToolと入力→検索して起動
- SnipingToolを使う場合
モードをクリックして任意の部分を撮影 - 切り取り&スケッチを使う場合
『切り取り&スケッチを使ってみる』をクリックし、『Win+Shift+S』キーで任意の部分を撮影 - お好みに編集、またはそのままの状態でフロッピーアイコンをクリックし名前を付けて保存
瞬間を撮り逃さない『SSさん』

用途・こんな人にオススメ
ゲーム画面等の決定的瞬間を撮り逃したくない方
『SSさん』のメリット
- 任意のショートカットを設定出来る
- 即時撮影なので瞬間を逃さない
- 連写が出来る
- 動作が軽いのでゲームに支障が出ない
- 撮影キーを押すだけで任意のフォルダに画像保存
- 設定項目が少なくて楽
『SSさん』のデメリット
- 撮影後の編集機能は無い
特徴
ポップな名前のツールだが、10年以上利用し続けている優秀なツール。
ゲーム画面をスクショするならこれ!と言えるくらいに動作が軽く、ショートカットを押し続けている間は連写で撮り続けるので決定的瞬間を撮り逃さない。
ゲームに搭載されているスクショ機能は各ゲームのスクリーンショットフォルダに保存されたり、保存フォルダの設定がめんどくさかったりするが、SSさんはどのゲームであっても1つのフォルダにまとめて保存できるので、画像フォルダを探す手間がありません。
必要最低限の機能なので、設定項目も少なく、特に知識が無くとも簡単に設定できるでしょう。
ただし、画像を保存する事に特化したツールなので、撮影後に編集して保存する事は出来ません。
いわばパソコン画面用のカメラみたいなものです。
FPSで戦場カメラマンになりたい方はこちらのツールはマジでオススメです。
撮影したスクショを簡単かつ綺麗に編集したい方は以下で紹介する『Screenpresso』がオススメです。
導入方法と設定と使い方
導入方法
こちらの公式サイトからダウンロード
ダウンロードしたファイルを任意の場所に解凍
設定方法
- sstool.exeを右クリック→管理者として実行
- 起動後歯車マークをクリック
- [全般]任意のフォルダ・任意ショートカット・その他を設定(ゲームで使わないキーを設定するのがGOOD)
- [保存名表記]保存したいファイル名の表記を設定
基本的な使い方
- ショートカットキーを押す(撮影音をオンにしていればカシャー!と鳴ります。)
- 設定したフォルダに設定したファイル名で保存される
詳しくはこちらの記事で紹介しています。

その場で綺麗に編集まで出来る『Screenpresso』

用途・こんな人にオススメ
撮影した画像をその場で綺麗に編集し、そのままサムネイルやブログ画像に利用したい方
『Screenpresso』のメリット
- 多機能
- シンプル
- 使いやすい
- 撮影→編集→保存がこれだけで完結
- 全体・ウィンドウ・四角範囲撮影
- 編集機能が充実
(文字入力・ぼかし・直曲線・吹き出し・影・グロウ等々) - 撮影画面をそのまま編集
- 追い編集
- バックグラウンド動作でウィンドウが無い
- 設定がわかりやすい
- 試用版なのにずっと無料
『Screenpresso』のデメリット
- ゲーム画面の瞬間撮影には向かない
- 広範囲のぼかし編集になると若干動作が重い
特徴
ブログと動画編集をしてる私が依存しまくってる神ツール。
シンプルな操作性で、わかりやすく多機能でめちゃくちゃ使いやすいです。
この画面を使いたいと思った時にサッと撮影して文字と矢印とぼかし入れて、スッとアップロードできます。
ブログを書くときはこれが無かったらもう書きたくないというレベル。
SnipingToolの完全上位互換なので、とりあえず入れておくと幸せになれるでしょう。
画像に文字と矢印を入れてすぐに送信出来るので、伝えたい事が簡単に伝えられる為、SkypeやディスコードやLINE等のチャットツールとも相性が良い。
メリットに書ききれなかったメリットがここにある!
ただし、SSさんと違って連射機能が無い為、瞬間撮影したい場合はSSさんに軍配が上がります。
SSさんで撮影→Screenpressoで編集という使い方も出来るので、とにかく入れとくスクショに関する悩みがほぼなくなる。
動画撮影機能もあるが、動画撮影するなら素直にOBS Studioを使った方が良い。
スクリーンショットならScreenpressoでいい。
導入方法と設定と使い方
導入方法
こちらの公式サイトからダウンロード
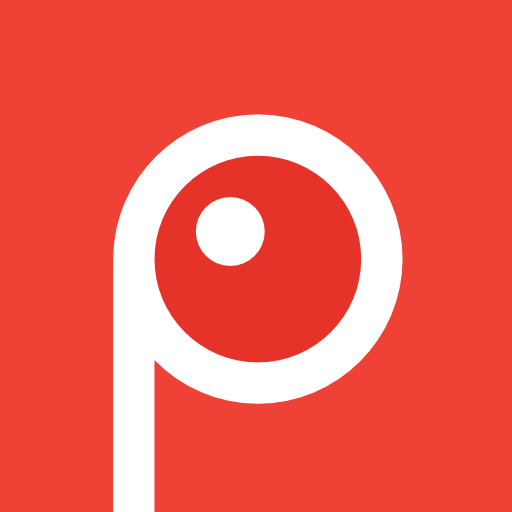
ダウンロードしたファイルをダブルクリックしてインストール
設定方法
とりあえず使うだけなら初期設定で問題ありませんが、
こだわりがある人はファイル名や保存形式やショートカット等、お好みで設定すればOKです。
基本的な使い方
- PrintScreenキーを押す
- 範囲を指定してクリックして撮影(この時点で保存は完了)
- 右下に出てきたウィンドウから撮影した画像をダブルクリックして編集画面を開く
- 任意の編集をして保存
-
- 確定:編集後の画像を上書き保存出来ます。
- 別名で保存:ファイル名を変更して任意のフォルダに保存出来ます。
- 画像を印刷:設定したプリンタで印刷出来ます。
- プロパティ:プロパティデータを編集できます。
- 画像をコピー:編集した画像をクリップボードに一時保存出来ます。
結論:結局どれが一番オススメのスクリーンショット方法なの?
結局どの方法が一番いいの?という話なんですが
とにかく万能なスクショ環境を求めるなら
- SSさんとScreenpressoを併用
新しくツールをインストールできない環境なら
- PrintScreenとSnipingToolを併用
といった感じになります。
あ、ちなみに画面の動画撮影なら
- OBS Studio
が優秀ですが、話の本筋とずれてしまうので動画撮影に関しては別の記事で書きます。
以上、私が依存しまくってるスクショ方法の紹介でした。
最後まで読んでいただいてありがとうございました。






コメント